تحميل برنامج معرفة ما يحدث على جهازك الحاسب فى غيابك مجاني حجم 2 ميجا TurnedOnTimesView v1.12
TurnedOnTimesView
Description
TurnedOnTimesView is a simple tool that analyses the event log of Windows operating system, and detects the time ranges that your computer was turned on. For every period of time that the computer was turned on, the following information is displayed: Startup Time, Shutdown Time, Duration, Shutdown Reason, Shutdown Type, Shutdown Process, and Shutdown Code.
TurnedOnTimesView allows you to get this information from your local computer, and from remote computer on your network if you have enough privilege to read the event log of Windows remotely.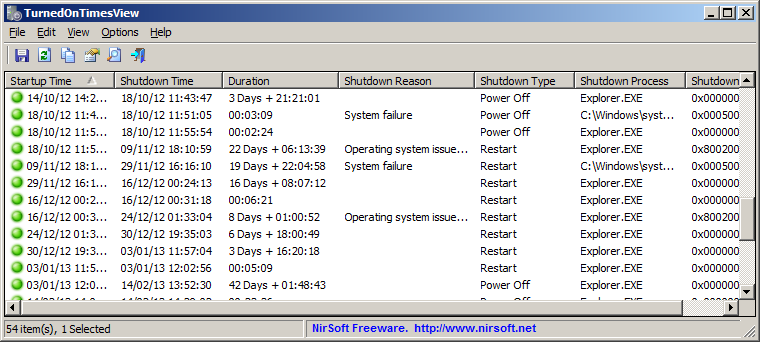
System Requirements
- This utility works on any version of Windows, starting from Windows 2000 and up to Windows 8. both 32-bit and 64-bit systems are supported.
- On Windows Vista/7/8, TurnedOnTimesView generally works without elevation (admin rights). However, in order to get information about system shutdown caused by a system crash (blue screen), you should right-click on TurnedOnTimesView.exe and choose 'Run As Administrator'.
Known Limitations
- TurnedOnTimesView based on a few types of events on the event log of Windows to detect when the computer was turned off and on. It generally works quite well, but it's still possible that you'll get a false positive, which means that TurnedOnTimesView will show that the computer was turned off and on, even when the computer was not actually turned off.
- When the computer is turned off improperly (For example, on a power outage), TurnedOnTimesView will not be able to detect the shutdown time, and the icon of this item will be red instead of green.
- If you clear your system event log, TurnedOnTimesView will not be able to detect the shutdown/startup times.
- On systems prior to Windows Vista, Shutdown Reason, Shutdown Type, and Shutdown Process fields are usually empty.
Versions History
- Version 1.12:
- TurnedOnTimesView now displays the computer name (local or remote) in the window title.
- Version 1.11:
- Fixed to display date/time properly according to daylight saving time settings.
- Version 1.10:
- Added new command-line options: /Source , /RemoteComputer , /ExternalFolder
- The settings of the 'Advanced Options' window are now saved to the .cfg file.
- Version 1.06:
- Added browse button in the 'Advanced Options' window to choose the external folder.
- Version 1.05:
- Added option to read the data from external disk (In 'Advanced Options' window). You should specify the location of the event log folder on the external drive ( C:\Windows\System32\winevt\Logs on Windows Vista/7/8 or C:\WINDOWS\system32\config on older systems)
- Version 1.00 - First release.
Start Using TurnedOnTimesView
TurnedOnTimesView doesn't require any installation process or additional dll files. In order to start using it, simply run the executable file - TurnedOnTimesView.exe
After running it, the main window of TurnedOnTimesView displays all time ranges that your computer was turned on. You can easily export the list to html/xml/tab-delimited/comma-delimited file by using the 'Save Selected Items' option. You can also copy the selected items to the clipboard (Ctrl+C) and then paste them into Excel with Ctrl+V.If you want to get the times that a remote computer on your network was turned on, go to the Advanced Options window (F9) ,choose 'Remote Computer' as data source, and type the name of the remote computer to connect.
Command-Line Options
| /Source <Source Type> | Specifies the type of data source to load. 1 = Local Computer, 2 = Remove Computer, 3 = External Disk |
| /RemoteComputer <Computer Name> | Specifies the name of the remote computer to connect (For using with /Source 2 )
Example: TurnedOnTimesView.exe /Source 2 /RemoteComputer \\comp05 |
| /ExternalFolder <Folder> | Specifies the external events folder to load ( For using with /Source 3)
Example: TurnedOnTimesView.exe /Source 3 /ExternalFolder "K:\Windows\System32\winevt\Logs" |
| /stext <Filename> | Save the turned on times into a regular text file. |
| /stab <Filename> | Save the turned on times into a tab-delimited text file. |
| /scomma <Filename> | Save the turned on times into a comma-delimited text file (csv). |
| /stabular <Filename> | Save the turned on times into a tabular text file. |
| /shtml <Filename> | Save the turned on times into HTML file (Horizontal). |
| /sverhtml <Filename> | Save the turned on times into HTML file (Vertical). |
| /sxml <Filename> | Save the turned on times to XML file. |
| /sort <column> | This command-line option can be used with other save options for sorting by the desired column. If you don't specify this option, the list is sorted according to the last sort that you made from the user interface. The <column> parameter can specify the column index (0 for the first column, 1 for the second column, and so on) or the name of the column, like "Shutdown Type" and "Startup Time". You can specify the '~' prefix character (e.g: "~Startup Time") if you want to sort in descending order. You can put multiple /sort in the command-line if you want to sort by multiple columns.Examples:
TurnedOnTimesView.exe /shtml "f:\temp\logon.html" /sort 2 /sort ~1
TurnedOnTimesView.exe /shtml "f:\temp\logon.html" /sort "Shutdown Type" /sort "Startup Time" |
| /nosort | When you specify this command-line option, the list will be saved without any sorting. |
|

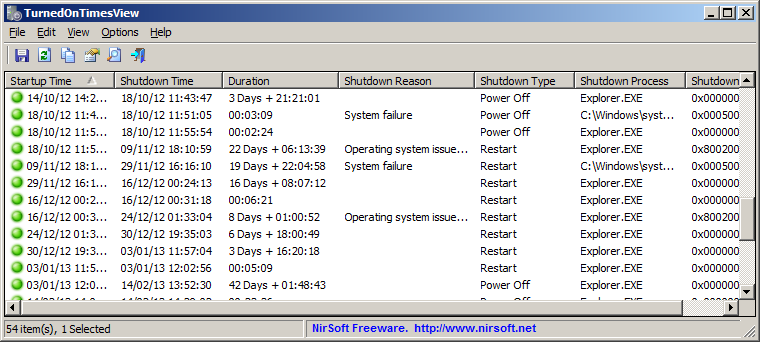
تعليقات
إرسال تعليق